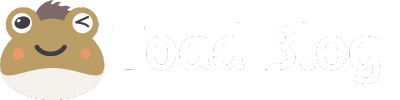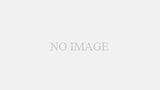CLIP STUDIO PAINTのインストールは前回済んでいます。
今回はワコムのペンタブレットをインストール&設定しました
Wacomのペンタブレットは、元々ただのマウスとして以前から使っていました。
Windowsのパソコンのときは、マウス代わりとしてペンタブレットをずっと利用していましたが
ついにペンタブレットの機種が古すぎて、Windows10からドライバも未対応で使えなくなってしまいました。その時に、仕方なくペンタブレットを新しく購入しました。
その後、WindowsではなくMacを利用しているためペンタブレットは使うこと無くどこかにしまっていて、ペンタブレットをずっと持っていたけれど、絵を書いたことは一度もなく、マウス代わりでしたので
今回のLINEスタンプを作る際にせっかくなので引っ張り出してきました。
まだまだ絵を書くところまでいけてないですね???? 先が長いな〜
ドライバをダウンロード
Wacomのウェブサイト
Wacomドライバ インストール
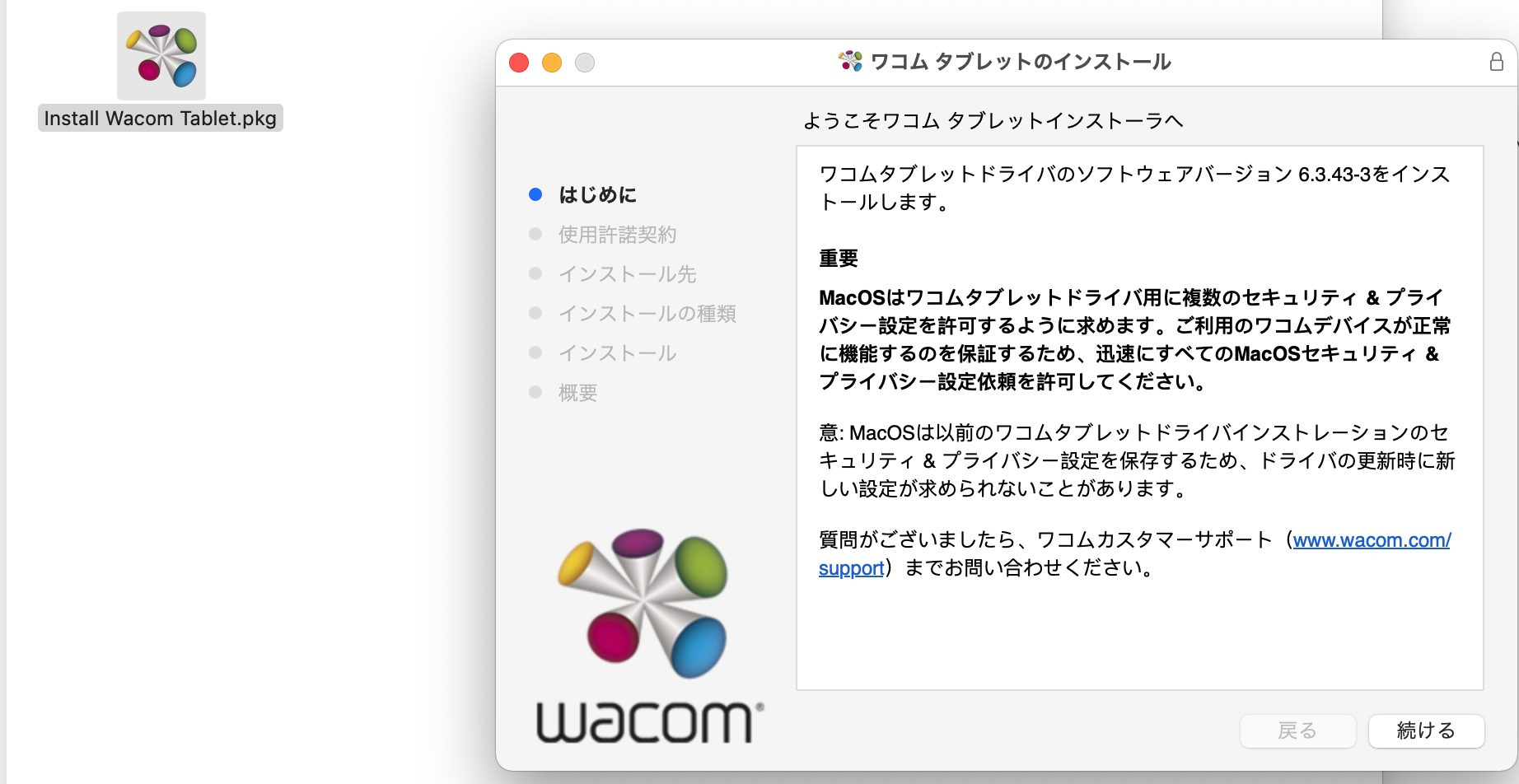
づづけるで進みます。
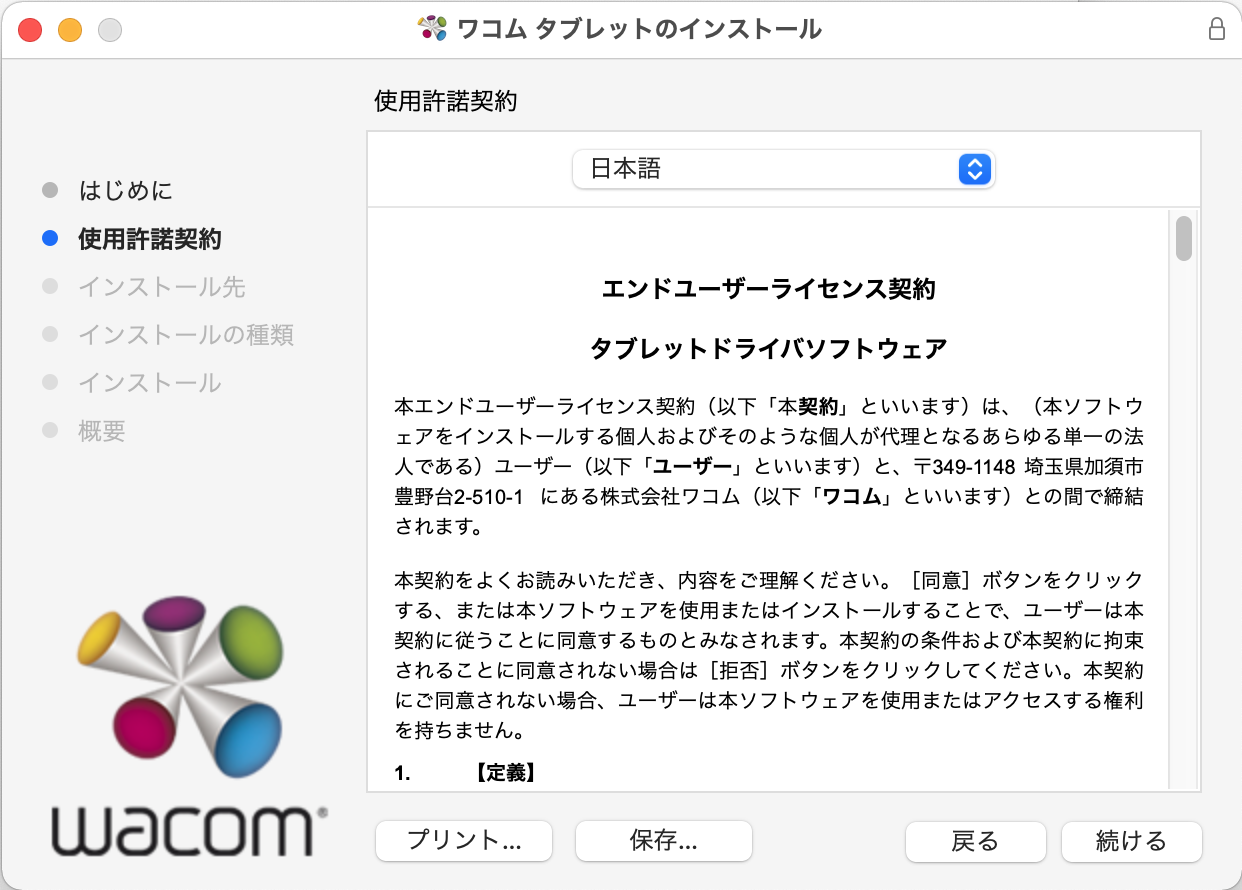
どんどん「続ける」で進みます。
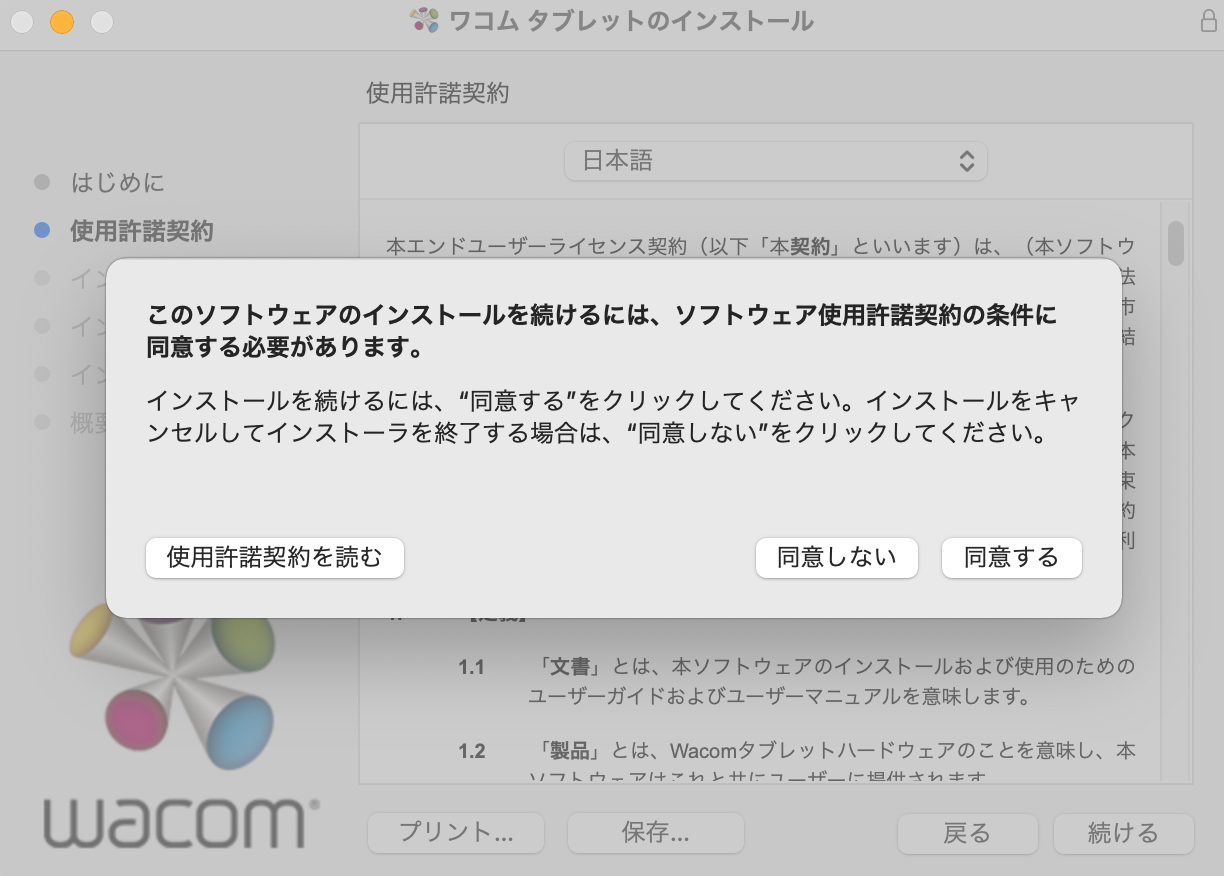
利用規約に同意して進みます。
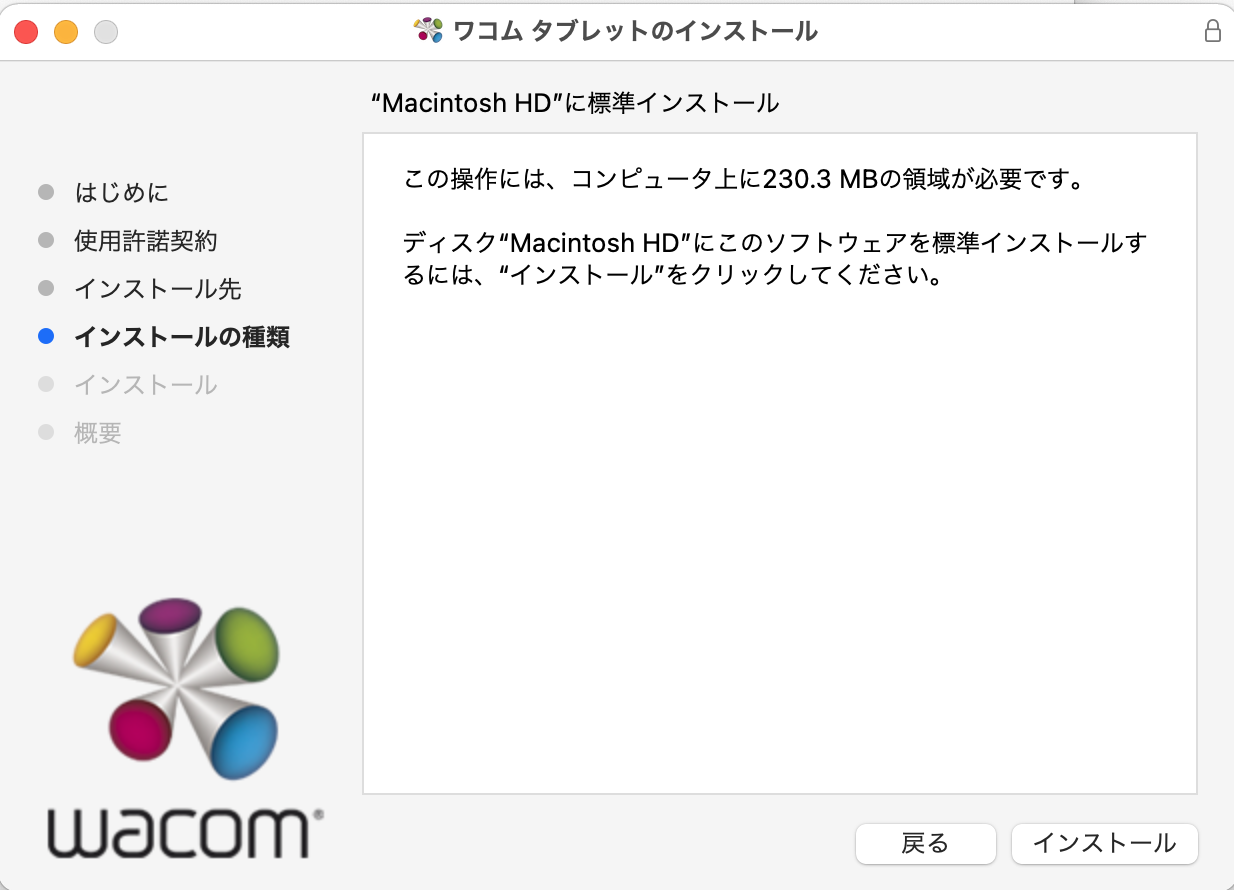
インストールです。
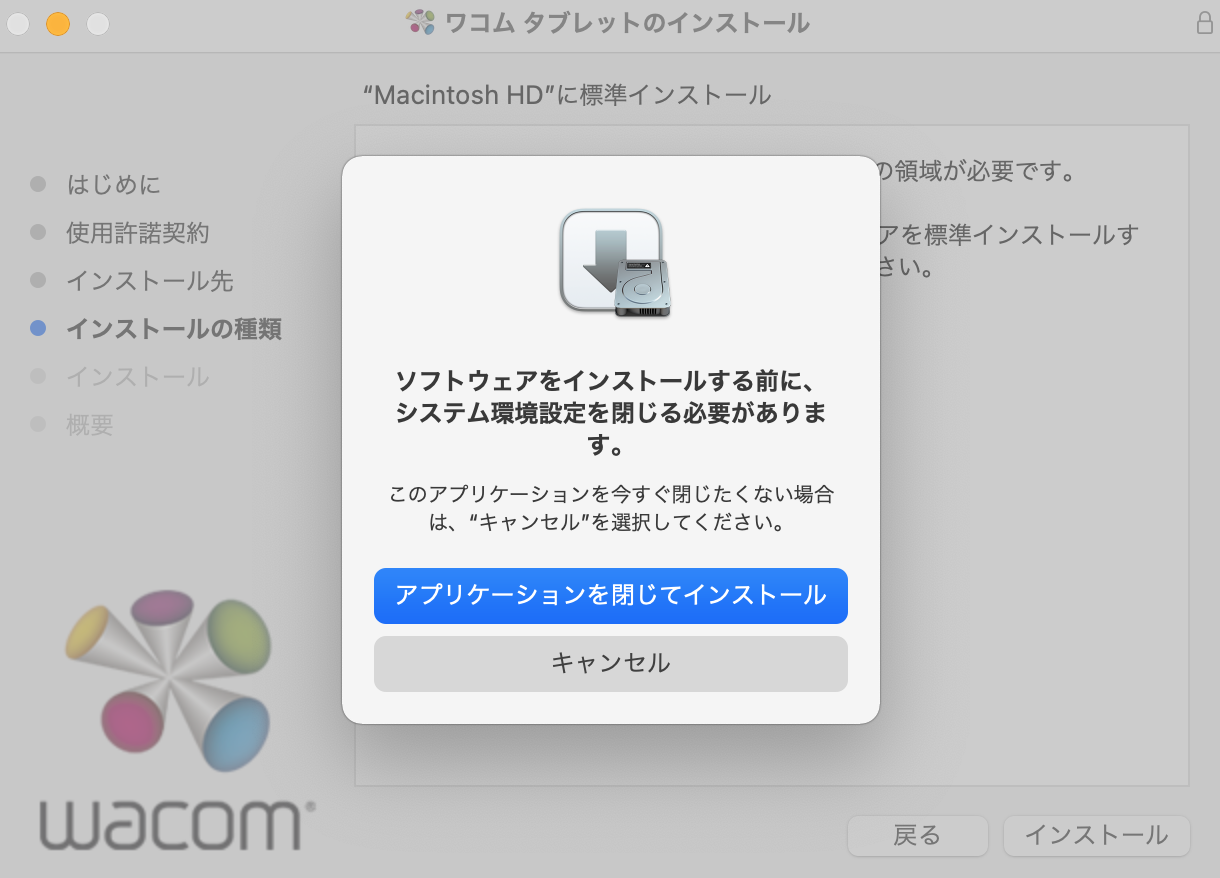
進みましょう!
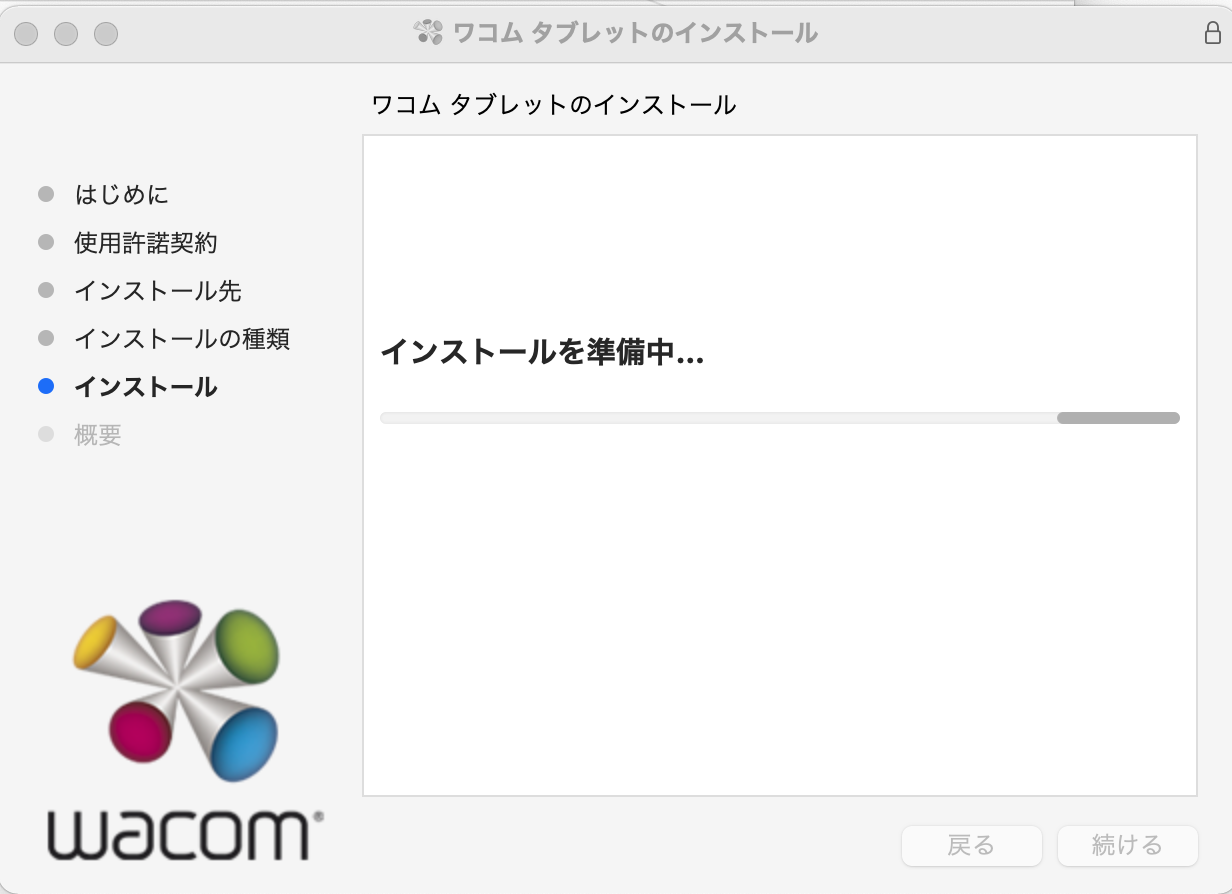
インストール開始です。
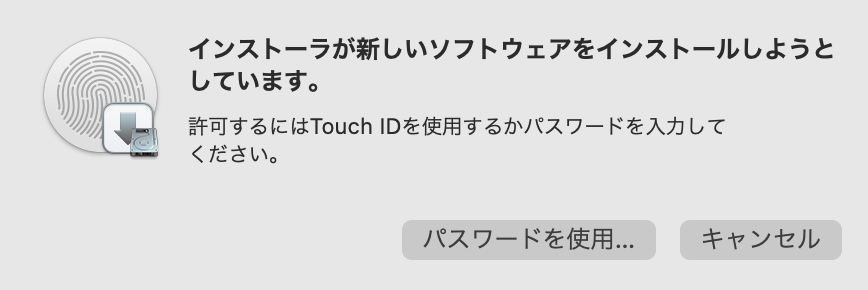
Mac book pro なので、パスワード(Touch ID)入力します。
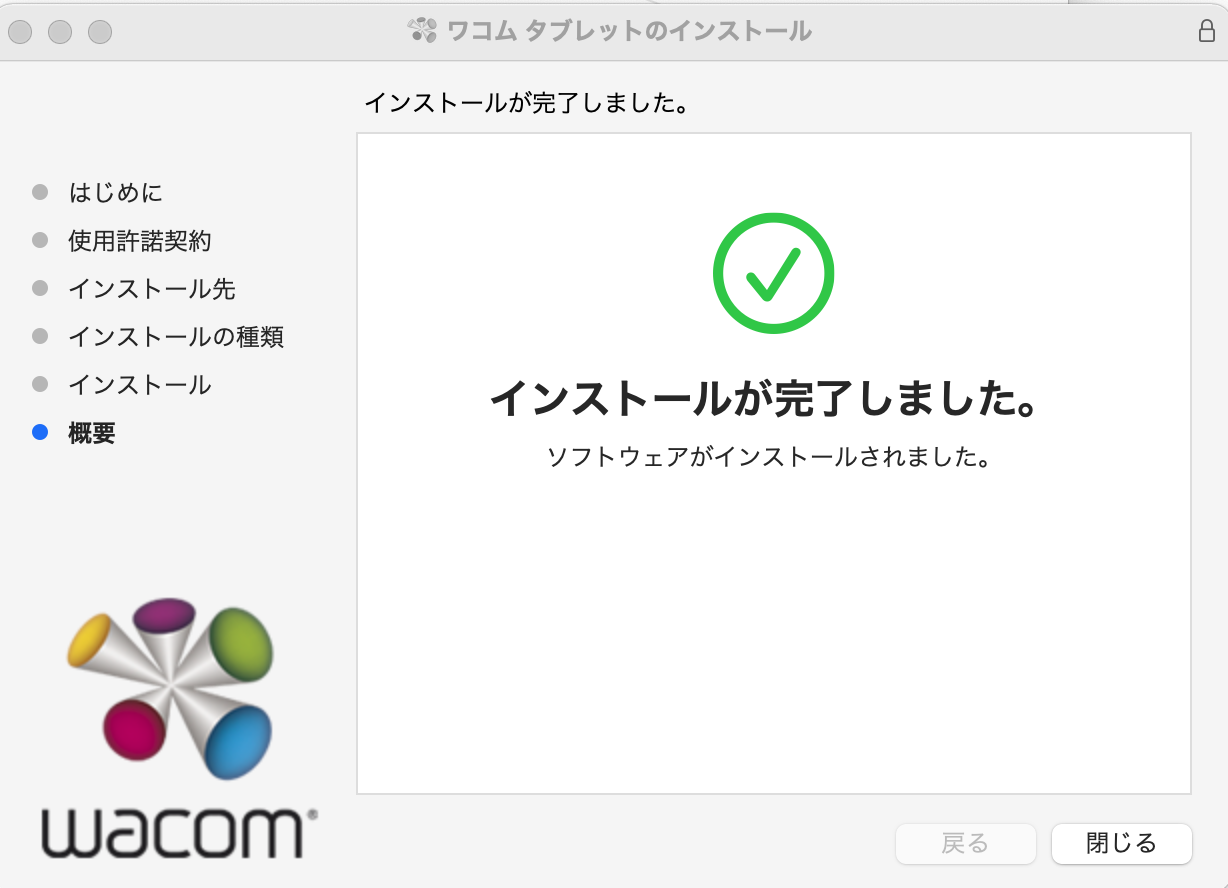
インストール完了しました。
注意:しかしMacの方はまだ終わっていないです
Windowsの方はこれで終わりですが、Macの方はまだすることがあります。
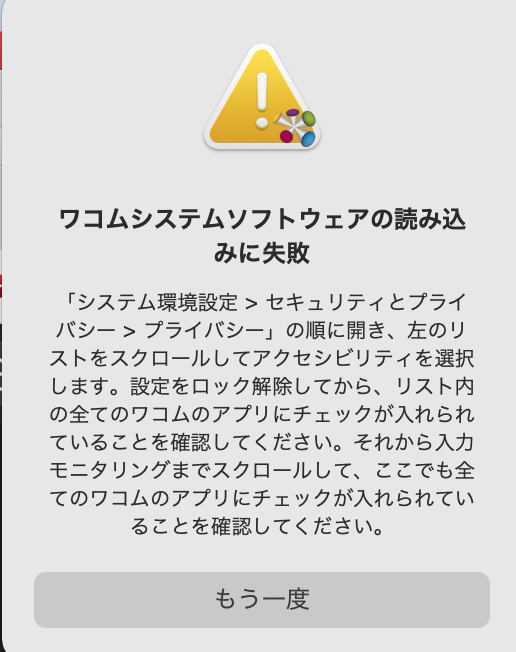
これね、毎回何かインストールするとこれをしないといけないのです。

セキュリティーとプライバシーをクリックします。
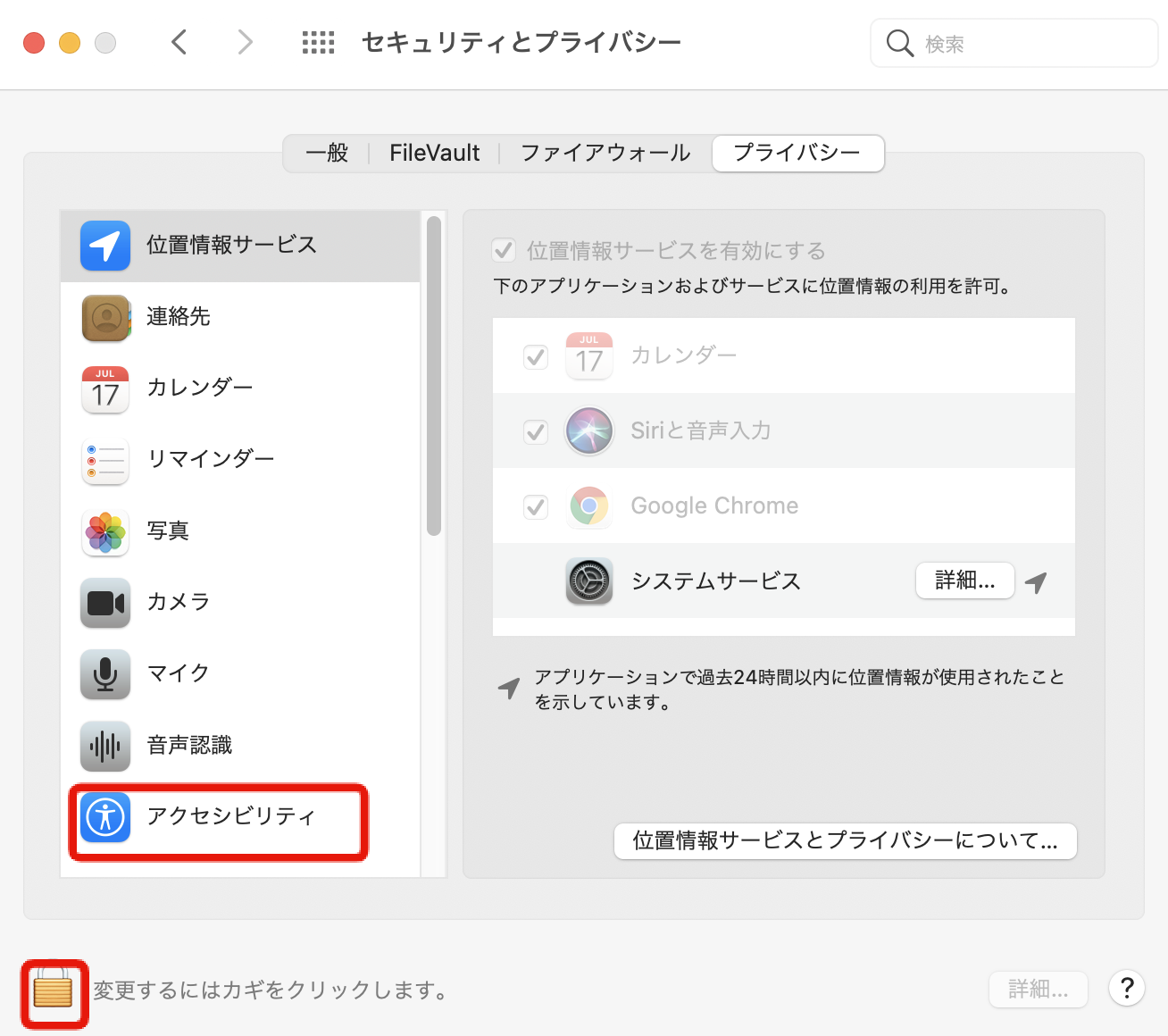
アクセシビリティで鍵マークをクリックします。
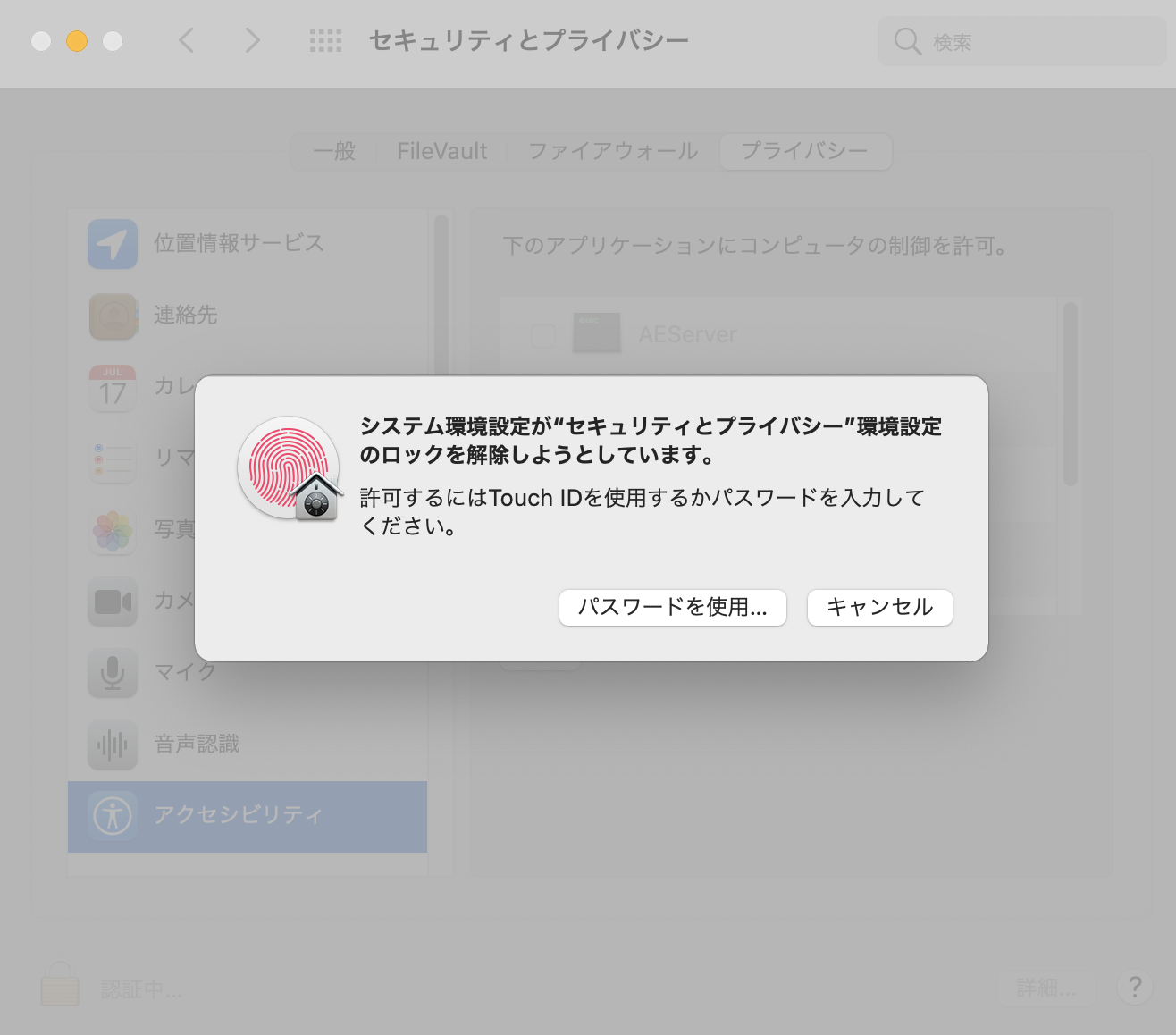
もう一度パスワード(Touch ID)入力します。
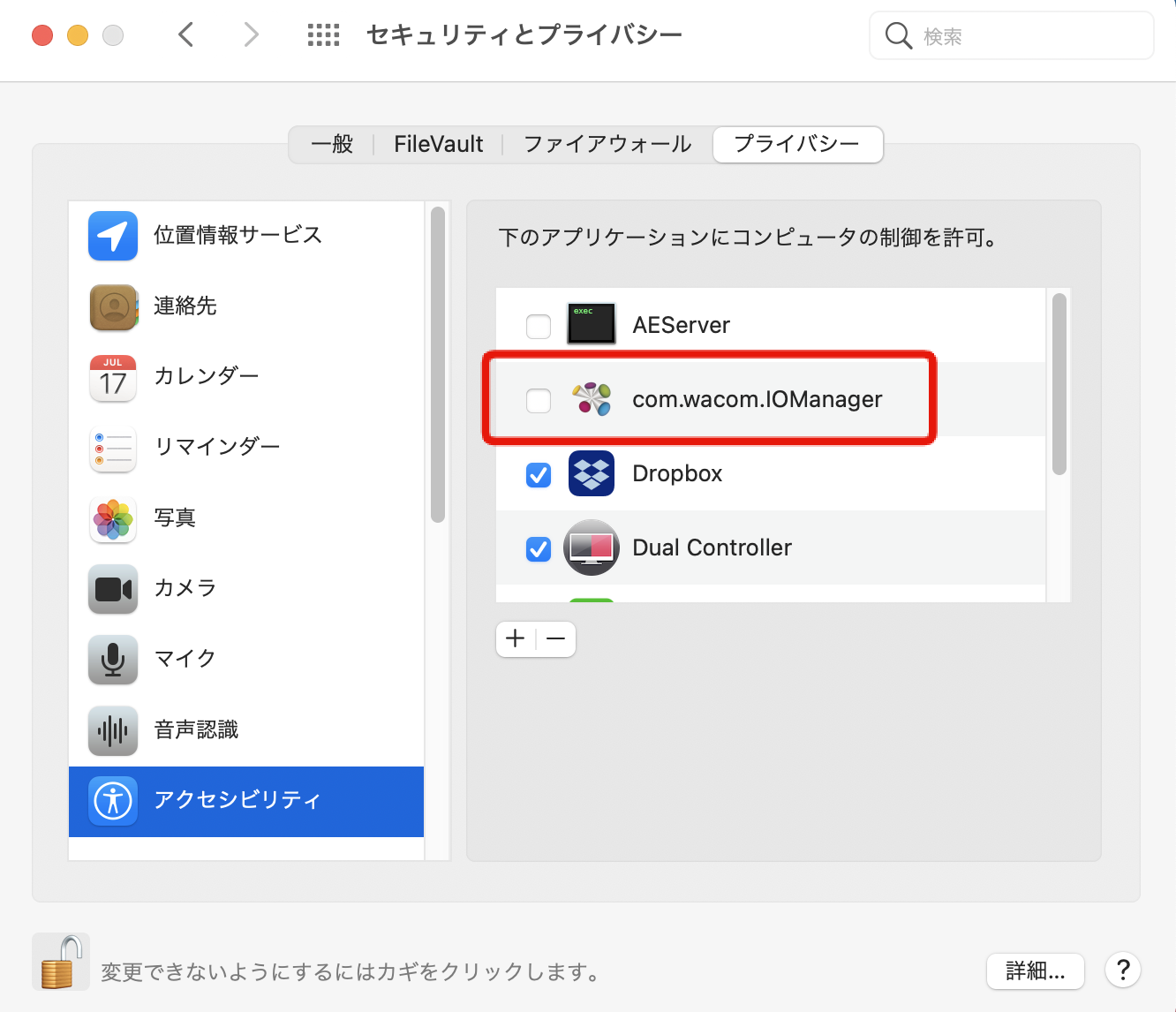
Wacomにチェック入れます。
さらに、入力監視のところもチェック入れます(MacのOSにより異なりますので詳しくはWacomのドライバページで確認ください)
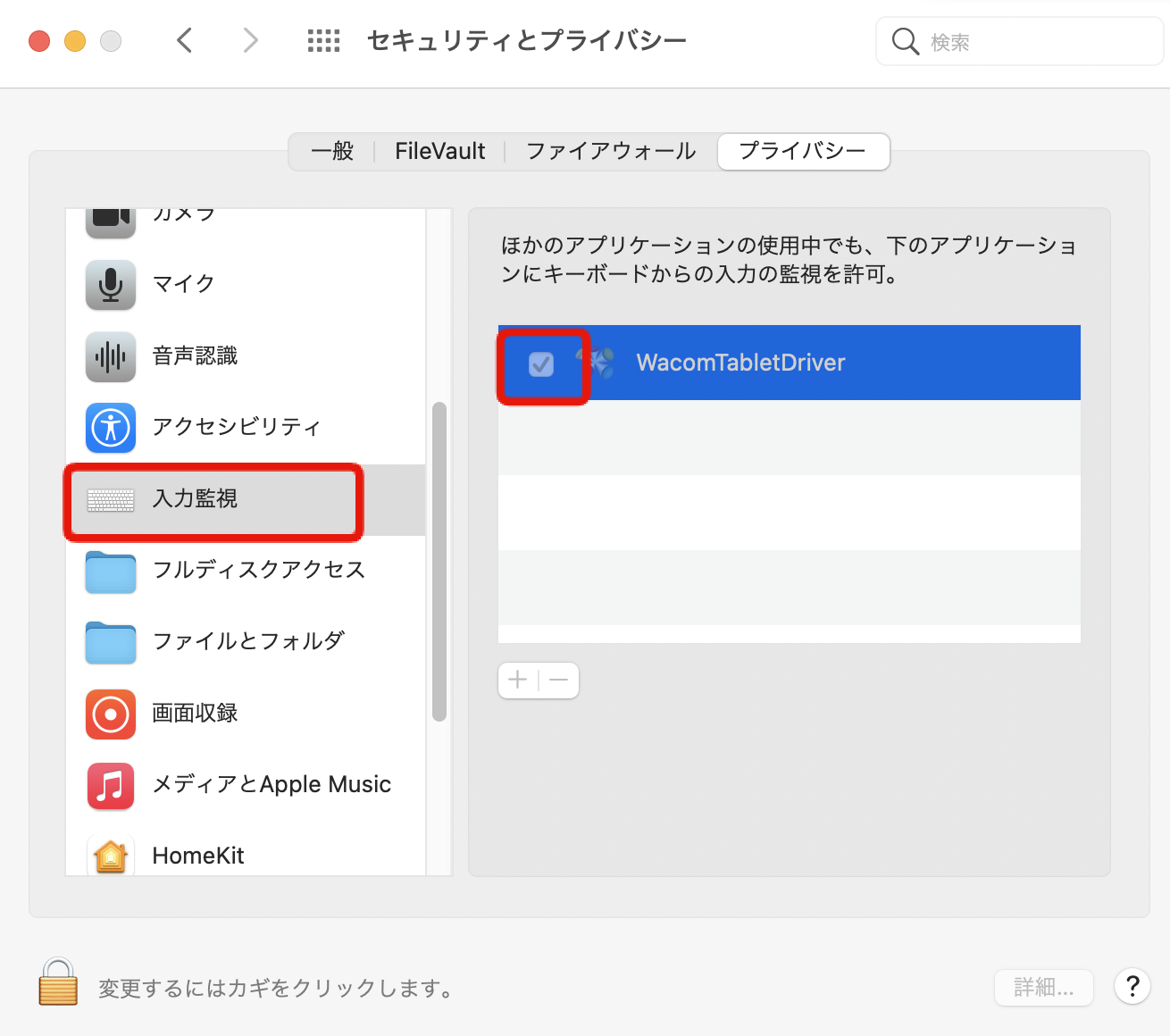
はい、これでOKです。
タブレットとMac(パソコン)を接続します。
ここからタブレット側の設定を行います
特にこだわり無い方は初期設定のままでOKです。
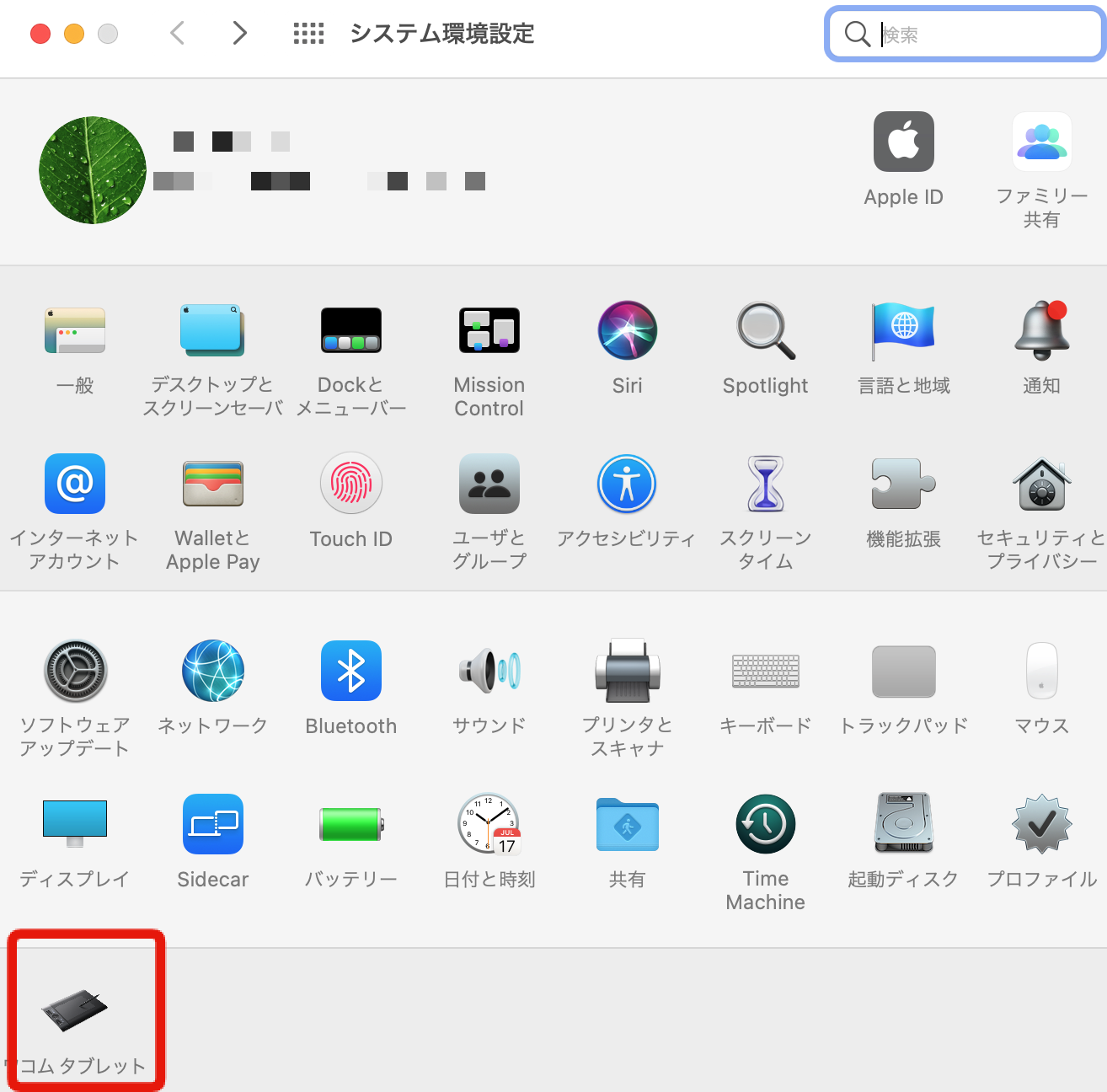
ペンタブレットの感触やダブルクリックの速度など調整
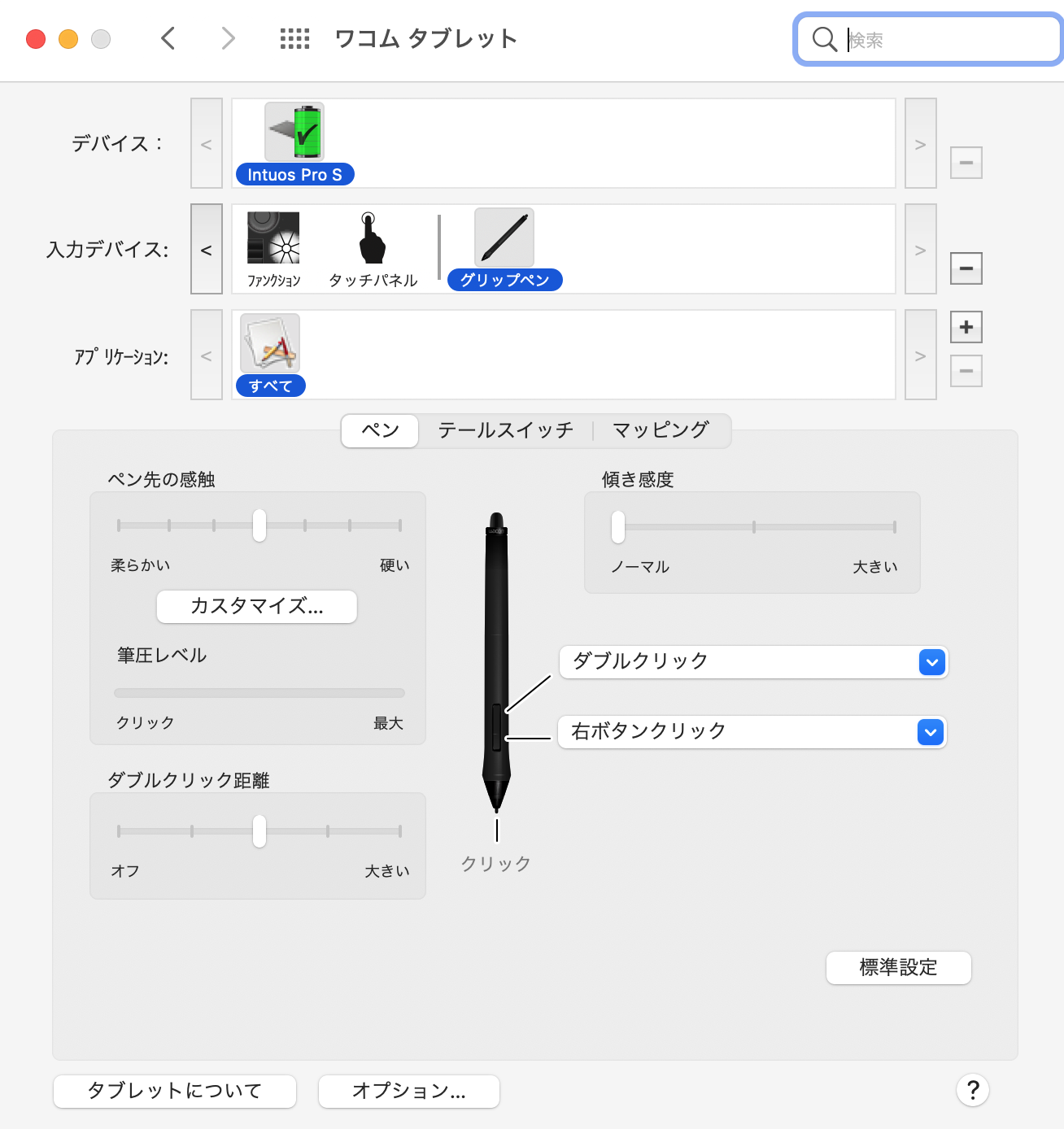
ファンクションキーの設定
ファンクションキーに割り振ることができます。
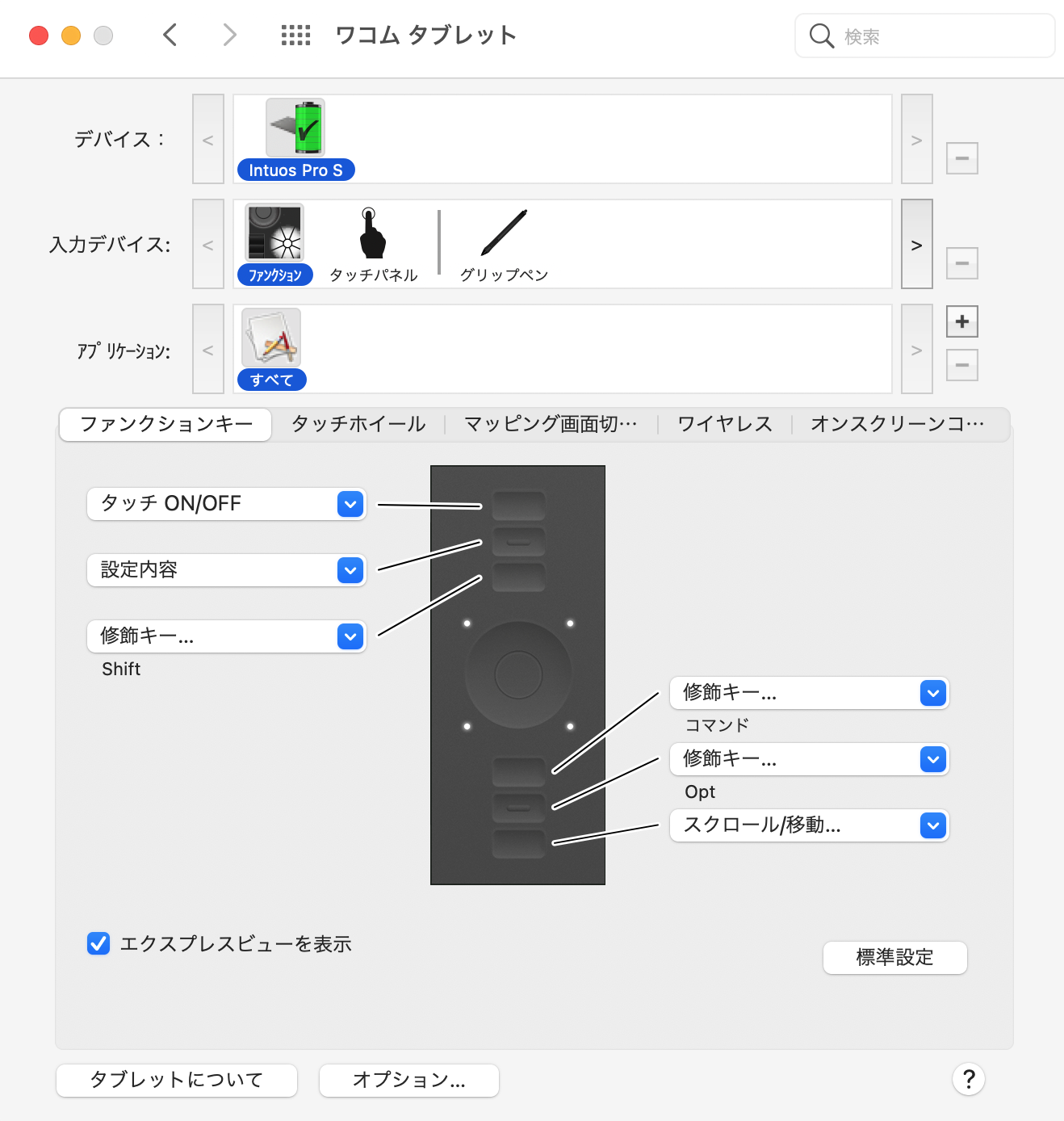
マッピングの設定
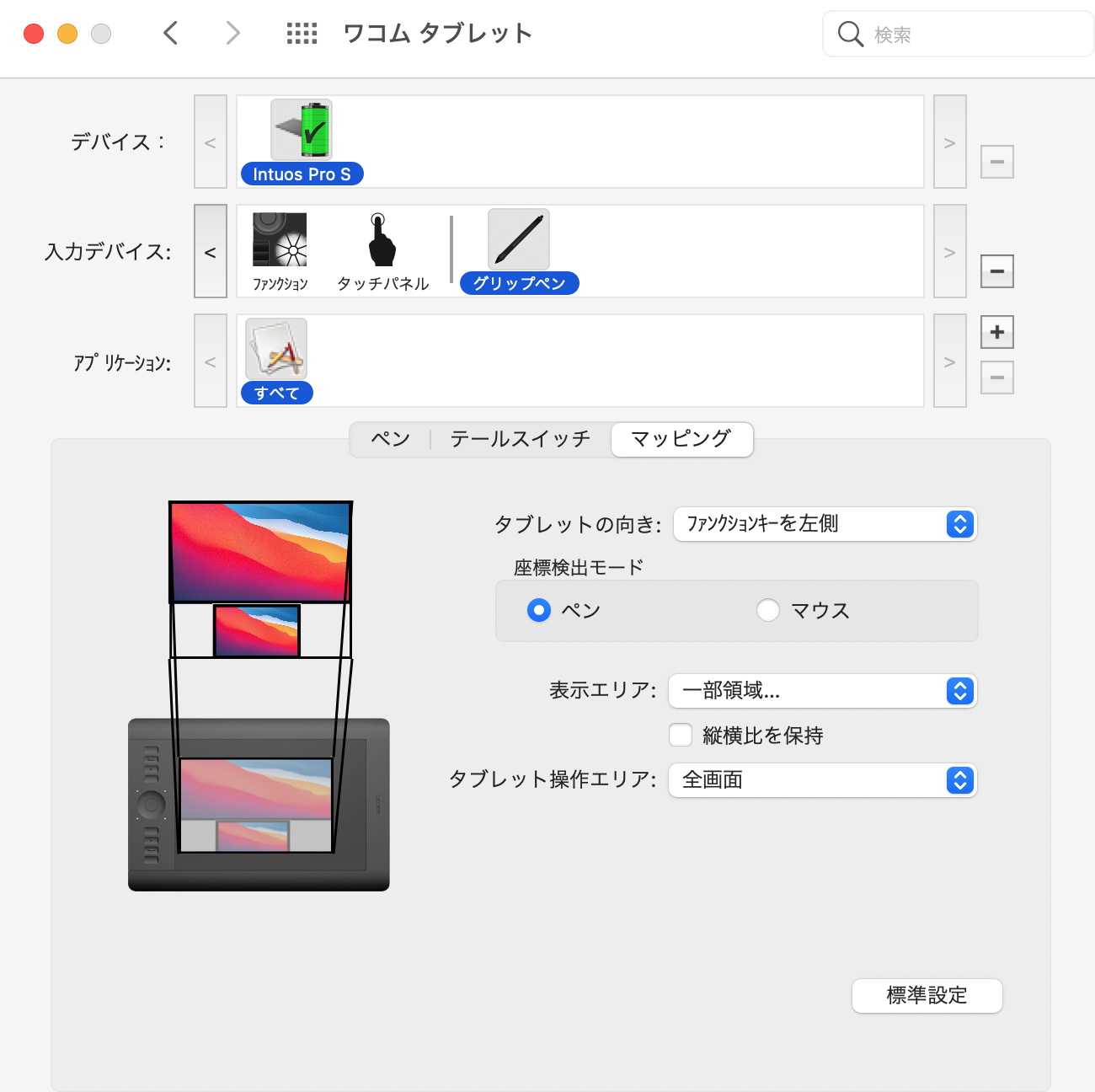
タッチパネルの設定
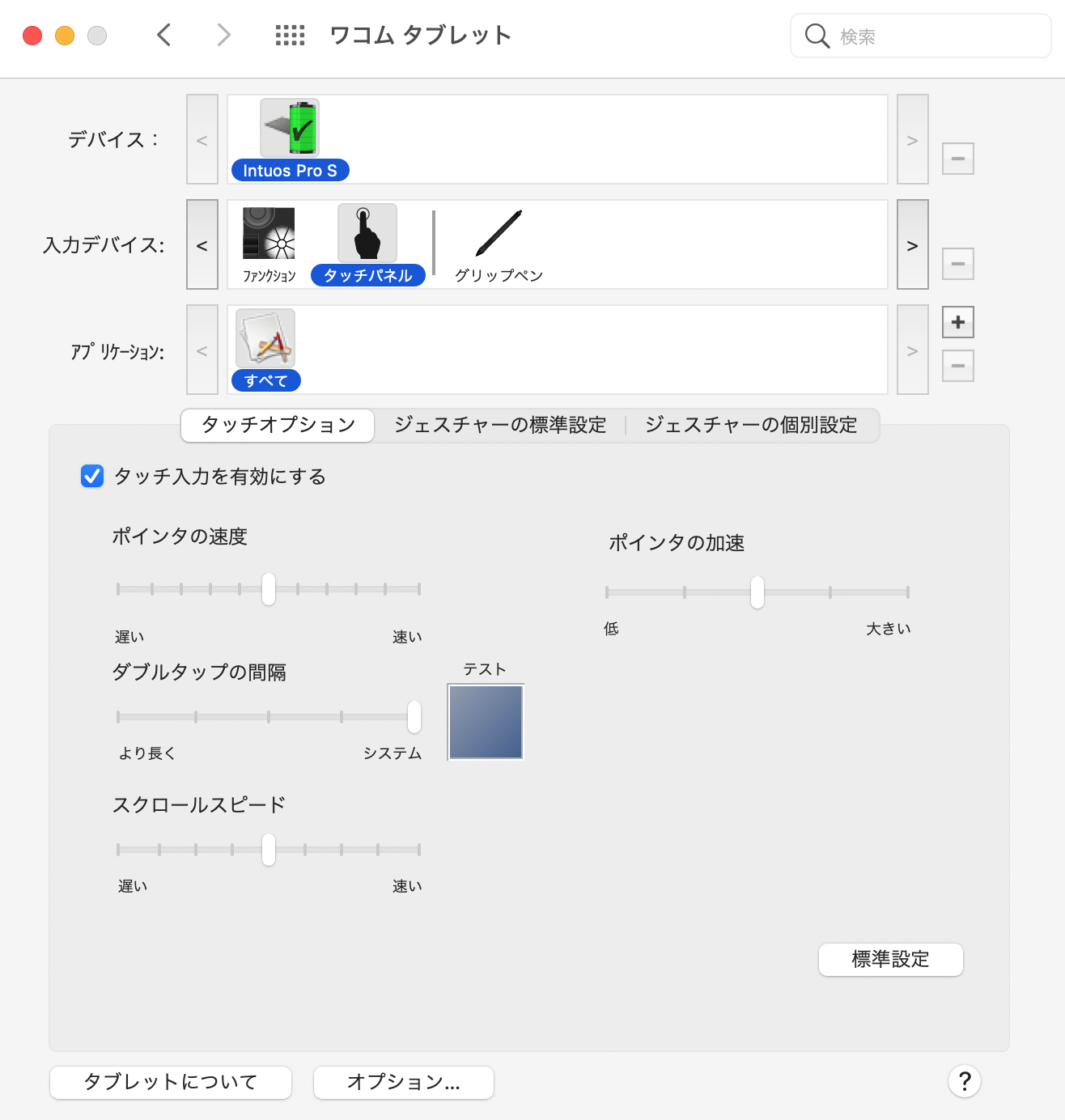
準備はOKです!
ソフトとペンタブのインストールと設定はできたので、クリスタ(CLIP STUDIO PAINT)を起動してみます。
ほんと、まだまだ先が遠いですね〜????